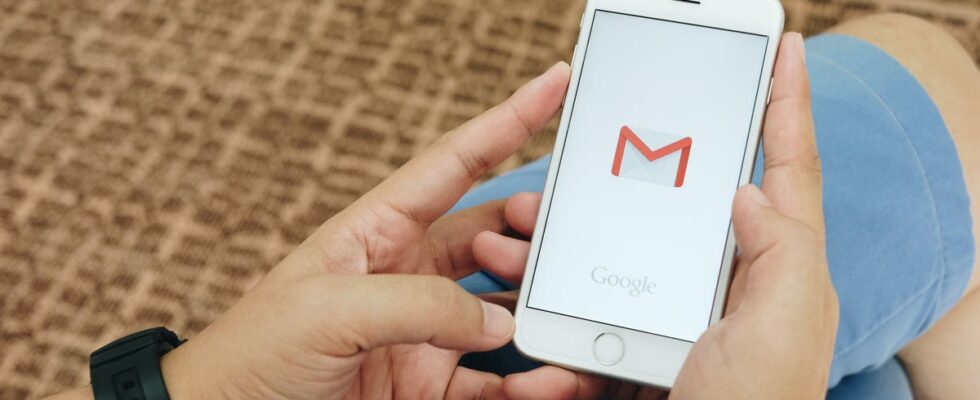[ad_1]
- Pour créer et modifier des dossiers dans Gmail, accédez à la section Libellés dans les paramètres.
- Cliquez sur Paramètres > Étiquettes > Créer une nouvelle étiquette > Enregistrer.
- Gmail utilise des libellés au lieu de dossiers pour organiser les e-mails, mais les libellés fonctionnent de la même manière que les dossiers.
Les dossiers sont indispensables pour garder votre boîte de réception organisée. Gmail utilise des étiquettes en plus des dossiers, mais c’est en fait la même chose. Contrairement aux dossiers, vous pouvez appliquer plusieurs libellés à un e-mail dans Gmail.
Pour utiliser une étiquette comme « dossier », utilisez l’option « Déplacer vers » pour déplacer un e-mail ou un fil de votre boîte de réception vers une étiquette, à laquelle vous pouvez accéder dans le panneau de gauche de votre boîte de réception.
Tous les e-mails liés au travail pour un client spécifique, par exemple, peuvent être placés dans un dossier, et les e-mails liés à la planification de mariage peuvent être stockés dans un autre. Vous pouvez même imbriquer des étiquettes sous d’autres étiquettes, qui agissent comme des sous-dossiers.
Voici comment tout faire.
Comment créer un dossier dans Gmail sur le bureau
1. Accédez au site Web de Gmail. Connectez-vous à votre compte si vous n’êtes pas déjà connecté.
2. Cliquez sur l’engrenage en forme Icône Paramètres en haut à droite de l’écran, puis sélectionnez Voir tous les paramètres.
Sélectionnez « Voir tous les paramètres » pour créer, modifier et supprimer des dossiers.
Abigail Abesamis Demarest/initié
3. Dans le Étiquettes onglet, faites défiler jusqu’à l’onglet Étiquettes section et cliquez Créer une nouvelle étiquette.
4. Saisissez le nom de l’étiquette souhaitée, puis cliquez sur Créer. Si vous souhaitez que la nouvelle étiquette s’imbrique sous une étiquette existante (comme un sous-dossier), cochez la case à côté de étiquette de nid sous et sélectionnez le dossier dans lequel vous souhaitez placer la nouvelle étiquette.
Les noms d’étiquettes peuvent comporter jusqu’à 225 caractères.
Abigail Abesamis Demarest/initié
Comment créer un dossier dans Gmail sur l’application mobile
1. Ouvrez l’application Gmail sur votre iPhone, iPad ou Android.
2. Connectez-vous à votre compte.
3. Appuyez sur le menu hamburgers (trois lignes horizontales) en haut à gauche de l’écran.
4. Faites défiler jusqu’à Étiquettes section, puis touchez Créer un nouveau.
Faites défiler la liste des étiquettes déjà créées pour en créer une nouvelle.
Abigail Abesamis Demarest/initié
5. Dans le menu contextuel, entrez le nom de l’étiquette que vous voulez (225 caractères max), puis touchez Fait.
Comment appliquer des étiquettes dans Gmail
1. Dans votre boîte de réception Gmail sur le bureau, cliquez sur les cases à côté des e-mails que vous souhaitez étiqueter et cliquez sur le Icône d’étiquette sur le côté droit de la barre d’outils supérieure. Sur l’application mobile, appuyez sur le icône de profil circulaire de l’expéditeur sur chaque e-mail que vous souhaitez étiqueter, puis appuyez sur l’icône des trois points et sélectionnez Étiquette dans la fenêtre contextuelle.
2. Sur ordinateur et sur mobile, vérifiez les des boites correspondant aux libellés que vous souhaitez appliquer (vous pouvez en choisir plusieurs). Sur le bureau, cliquez sur Appliquer et sur mobile appuyez sur le coche pour appliquer les étiquettes.
Organisez votre boîte de réception Gmail en attribuant des étiquettes à des e-mails individuels ou à des groupes d’e-mails.
Abigail Abesamis Demarest/initié
Comment appliquer automatiquement des étiquettes via le filtrage
1. Dans votre boîte de réception Gmail sur ordinateur, cliquez sur le Afficher les options de recherche icône, qui ressemble à trois lignes hachurées, sur le côté droit de la barre de recherche.
2. Définissez les paramètres du filtre. Vous pouvez filtrer par De, À, Matière, A les mots, N’a pas, Tailleet Date.
3. Après avoir défini les critères, cliquez sur Créer un filtre.
Les filtres automatiques peuvent vous aider à organiser et à trouver rapidement les e-mails pertinents sans avoir à étiqueter manuellement les e-mails individuels.
Abigail Abesamis Demarest/initié
4. Sur la page suivante, cliquez sur la case à côté de Appliquer l’étiquette et choisissez une étiquette dans le menu déroulant.
5. Cliquez sur Créer un filtre.
Sélectionnez « Appliquer l’étiquette » et choisissez quelle étiquette dans le menu déroulant.
Abigail Abesamis Demarest/initié
Comment modifier ou supprimer une étiquette
Sur le bureau :
1. Dans votre boîte de réception Gmail sur le bureau, cliquez sur l’icône en forme d’engrenage Icône Paramètres en haut à droite de l’écran, puis sélectionnez Voir tous les paramètres.
2. Dans le Étiquettes onglet, faites défiler jusqu’à l’onglet Étiquettes section.
3. Pour modifier une étiquette, cliquez sur le nom de l’étiquette, entrez le nouveau nom, puis appuyez sur le Entrer ou Revenir clé. Vous pouvez également cliquer sur le bouton correspondant Éditer bouton dans le Actions languette. Vous pouvez également modifier les propriétés d’imbrication d’une étiquette dans cette fenêtre.
Ajoutez, supprimez et modifiez des libellés dans cette section du menu Paramètres.
Abigail Abesamis Demarest/initié
4. Pour supprimer une étiquette, cliquez sur le retirer bouton dans le Actions onglet, puis cliquez sur Effacer.
Sur l’application mobile :
1. Dans l’application Gmail, appuyez sur l’icône du menu hamburger dans le coin supérieur gauche, à côté de la barre de recherche.
2. Faites défiler vers le bas et appuyez sur Réglages.
3. Sur l’écran suivant, sélectionnez l’adresse e-mail à laquelle vous souhaitez appliquer la modification.
4. Faites défiler vers le bas sur la page suivante et sélectionnez Paramètres d’étiquette dans le Étiquettes section.
Accédez à « Paramètres des étiquettes ».
Grace Eliza Goodwin / Initié
5. Sur le Paramètres d’étiquette page, touchez le étiquette vous souhaitez modifier ou supprimer.
Sélectionnez l’étiquette que vous souhaitez modifier.
Grace Eliza Goodwin / Initié
6. Appuyez sur le Nom champ pour entrer un nouveau nom, ou appuyez sur le Effacer [label name] bouton en bas pour supprimer l’étiquette.
Ici, vous pouvez renommer ou supprimer votre étiquette.
Grace Eliza Goodwin / Initié
[ad_2]
Source link -3