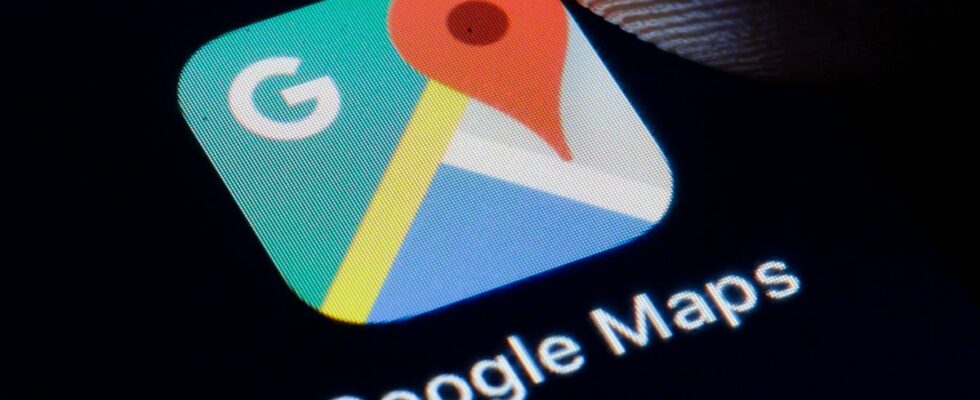[ad_1]
- Pour créer un itinéraire dans Google Maps, ouvrez « Vos lieux » puis choisissez « Créer une carte » dans l’onglet « Cartes ».
- Pour tracer un itinéraire, cliquez sur « Ajouter un itinéraire », choisissez le mode de transport et saisissez les points de départ et d’arrivée.
- Vous pouvez dessiner des lignes et des formes sur des cartes en cliquant sur « Tracer une ligne » et en sélectionnant « Ajouter une ligne ou une forme ».
Google Maps est peut-être mieux connu pour sa capacité à fournir des instructions détaillées, mais il a un autre objectif utile : vous pouvez l’utiliser pour créer des cartes sur lesquelles vous pouvez dessiner des itinéraires, des lignes et des formes.
Vous pouvez ensuite enregistrer ces cartes ou les partager avec d’autres. C’est un moyen pratique de planifier un voyage ou de partager des itinéraires avec quelqu’un sans avoir besoin d’une connexion Internet.
Comment dessiner un itinéraire personnalisé sur Google Maps sous Windows ou macOS
Google Maps inclut les outils dont vous avez besoin pour tracer un itinéraire sur une carte et l’enregistrer pour référence future. Vous pouvez l’ouvrir à tout moment ou partager un lien avec d’autres.
1. Ouvrez Google Maps dans un navigateur et assurez-vous d’être connecté à votre compte Google.
2. Cliquez sur les lignes horizontales dans le coin supérieur gauche puis, dans le menu, cliquez sur Vos lieux.
3. Clique le Plans onglet en haut de la page. Vous devriez maintenant voir toutes les cartes que vous avez déjà enregistrées. Si vous n’avez jamais utilisé Vos lieux avant, cette liste peut être vide.
4. En bas de la page, cliquez sur Créer une carte.
Dans « Vos adresses », accédez à « Cartes » et créez une nouvelle carte.
Stefan Ionescu/initié
5. Sur le Carte sans titre page, vous pouvez maintenant choisir le type de carte sur lequel vous souhaitez placer l’itinéraire. Cliquez sur la flèche déroulante à gauche de Carte de base et choisissez le style de carte que vous préférez.
Dans le menu déroulant « Carte de base », sélectionnez le style de carte souhaité.
Stefan Ionescu/initié
6. Sous le champ de recherche en haut de la page, cliquez sur Ajouter des itinéraires (le bouton ressemble à une route en forme de Y). Vous devriez maintenant voir un Calque sans titre avec des champs pour saisir les destinations de conduite.
Cliquez sur « Ajouter des itinéraires ».
Stefan Ionescu/initié
sept. Par défaut, vous obtiendrez des itinéraires. Si vous utilisez un autre mode de transport, comme le vélo ou la marche, cliquez sur le icône en forme de voiture et choisissez comment vous allez parcourir l’itinéraire ; puis cliquez sur le X pour fermer la fenêtre déroulante.
Choisissez le mode de transport.
Stefan Ionescu/initié
8. Cliquez dans le UN et saisissez une adresse ou un nom de lieu, puis sélectionnez-le lorsqu’il apparaît dans les résultats de la recherche.
9. Répétez ce processus pour sélectionner un emplacement pour B.
dix. Si vous souhaitez ajouter des waypoints ou des destinations supplémentaires, cliquez sur Ajouter destination et continuer à ajouter de nouveaux lieux.
11. Lorsque vous avez terminé, cliquez sur Carte sans titre en haut de la page et donnez-lui un nom.
Vous pouvez donner un nom à votre carte.
Stefan Ionescu/initié
Comment ajouter un itinéraire personnalisé sur un calque séparé sur le bureau de Google Maps
Vous pouvez ajouter plusieurs itinéraires personnalisés sur la carte que vous avez créée, et ce sera sur une couche distincte.
1. Après avoir suivi les étapes de la section précédente, cliquez sur Ajouter des itinéraires pour créer un autre itinéraire – il sera ajouté sur un calque séparé.
Cliquez sur « Ajouter des itinéraires ».
Stefan Ionescu/initié
2. Clique le icône en forme de voiturechoisissez le mode de transport pour cet itinéraire, puis cliquez sur le X bouton pour fermer la fenêtre déroulante.
Choisissez le mode de transport.
Stefan Ionescu/initié
3. Entrez les directions pour le point de départ dans la zone de texte à côté de UN – comme vous l’avez fait dans la section précédente.
4. Entrez les directions pour le point final dans la zone de texte à côté de B.
5. Si vous souhaitez nommer les calques pour les distinguer facilement, cliquez sur le Calque sans titre rubrique et donnez-lui un nom.
Vous pouvez également nommer les itinéraires pour mieux les distinguer.
Stefan Ionescu/initié
Comment tracer une ligne ou une forme sur le bureau de Google Maps
Google Maps propose quelques outils de dessin simples que vous pouvez utiliser pour personnaliser une carte que vous avez enregistrée dans Vos adresses. Voici comment tracer une ligne ou une forme (comme un carré, un triangle ou un polygone) sur une carte :
1. Ouvrez Google Maps dans un navigateur et assurez-vous d’être connecté à votre compte Google.
2. Cliquez sur le menu à trois lignes horizontales dans le coin supérieur gauche puis, dans le menu, cliquez sur Vos lieux.
Cliquez sur le menu dans la barre de recherche.
Stefan Ionescu/initié
3. Clique le Plans onglet en haut de la page.
4. Ouvrez une carte existante ou cliquez sur Créer une carte en bas de la page pour en créer un nouveau.
Ouvrez une carte précédemment enregistrée ou créez-en une nouvelle.
Stefan Ionescu/initié
5. Sous le champ de recherche en haut de la page, cliquez sur Tracer une ligne (le bouton ressemble à trois lignes et trois points). Cliquez sur Ajouter une ligne ou une forme dans le menu déroulant.
Vous pouvez ajouter des lignes et des formes à une carte personnalisée.
Stefan Ionescu/initié
6. Cliquez sur la carte à l’endroit où vous souhaitez que la forme commence. Alors:
Pour créer une seule ligne droite, faites glisser la souris pour créer la ligne et double-cliquez à l’endroit où vous souhaitez que la ligne se termine.
- Pour créer une ligne avec plusieurs points intermédiaires, faites une série de clics simples là où vous voulez que la ligne aille, et double-cliquez sur le dernier point pour terminer la ligne.
- Pour créer un polygone (n’importe quelle forme avec trois côtés ou plus), cliquez sur la carte à chaque endroit où vous voulez mettre un coin. Pour fermer la forme, double-cliquez sur le point de départ.
sept. Nommez la ligne ou la forme dans la boîte de dialogue et cliquez sur sauvegarder.
Nommez la ligne ou la forme que vous avez créée.
Stefan Ionescu/initié
Vous pouvez modifier la forme après l’avoir créée. Placez le pointeur de la souris sur la ligne ou la forme – lorsqu’il passe d’une main ouverte (que vous pouvez utiliser pour faire glisser la carte) à une main fermée avec un doigt pointé, cliquez. Vous verrez alors la fenêtre d’édition. Utilisez les outils dans le coin inférieur droit pour changer la couleur, renommer la forme et télécharger une image à associer à la forme.
Comment tracer une ligne ou une forme sur Google Maps sur un appareil mobile
Il est plus facile de tracer des lignes et des formes sur des cartes dans un navigateur sur votre PC ou Mac, mais si vous devez travailler sur un appareil mobile, vous pouvez utiliser My Maps de Google, une application Web à laquelle vous pouvez accéder depuis Android et iOS.
1. Ouvrez Mes cartes dans un navigateur sur votre appareil mobile.
2. Si nécessaire, appuyez sur Commencer.
Appuyez sur « Commencer ».
Stefan Ionescu/initié
3. Vous pouvez sélectionner une carte existante pour la modifier ou appuyer sur le icône plus dans le coin inférieur droit pour créer une nouvelle carte.
Appuyez sur l’icône plus pour créer une nouvelle carte.
Stefan Ionescu/initié
4. Sous le champ de recherche en haut de la page, appuyez sur Tracer une ligne (le bouton ressemble à trois lignes et trois points). Robinet Ajouter une ligne ou une forme dans le menu déroulant. Suivez ensuite les instructions de la section précédente pour ajouter et modifier des lignes et des formes sur votre carte.
Vous pouvez ajouter des lignes et des formes à une carte personnalisée.
Stefan Ionescu/initié
[ad_2]
Source link -3