[ad_1]
Réinitialiser un MacBook présente de nombreux avantages. Toutes les données de votre ordinateur seront effacées et votre MacBook reviendra à ses paramètres d’usine. C’est un excellent moyen de résoudre les problèmes système, d’accélérer un MacBook ralenti ou simplement de le préparer à la vente. Dans cette vidéo, nous avons montré la réponse à la question de savoir comment réinitialiser les ordinateurs Mac en pratique.
Comment réinitialiser les ordinateurs Mac ?
- Étape 1: Éteignez votre MacBook et appuyez sur le bouton de démarrage.
- Étape 2: Appuyez sur Commande + R et vous devriez entrer en mode de récupération.
- Étape 3: Sélectionnez Utilitaire de disque et effacez votre disque.
- Étape 4: Cliquez sur « Installation de macOS » pour démarrer le processus de réinitialisation.
- Étape 5 : Suivez toutes les étapes demandées pour terminer le processus d’installation.
Si vous suivez ces étapes, vous pouvez réinitialiser votre MacBook avec succès. Une fois la réinitialisation terminée, votre MacBook reviendra à ses paramètres d’usine et toutes vos données seront effacées.
En dehors de ces étapes, vous pouvez également essayer :
Après avoir sélectionné Effacer tout le contenu et les paramètres, suivez ces étapes pour continuer :
- L’assistant de suppression vous invite à vous connecter avec vos identifiants administratifs. Entrez le mot de passe que vous utilisez pour vous connecter à votre Mac, puis cliquez sur OK.
- Si vous êtes invité à sauvegarder votre Mac avant la réinitialisation, vous pouvez activer Time Machine et sauvegarder sur un périphérique de stockage externe. Si vous le souhaitez, vous pouvez continuer sans faire de nouvelle sauvegarde en cliquant sur Continuer.
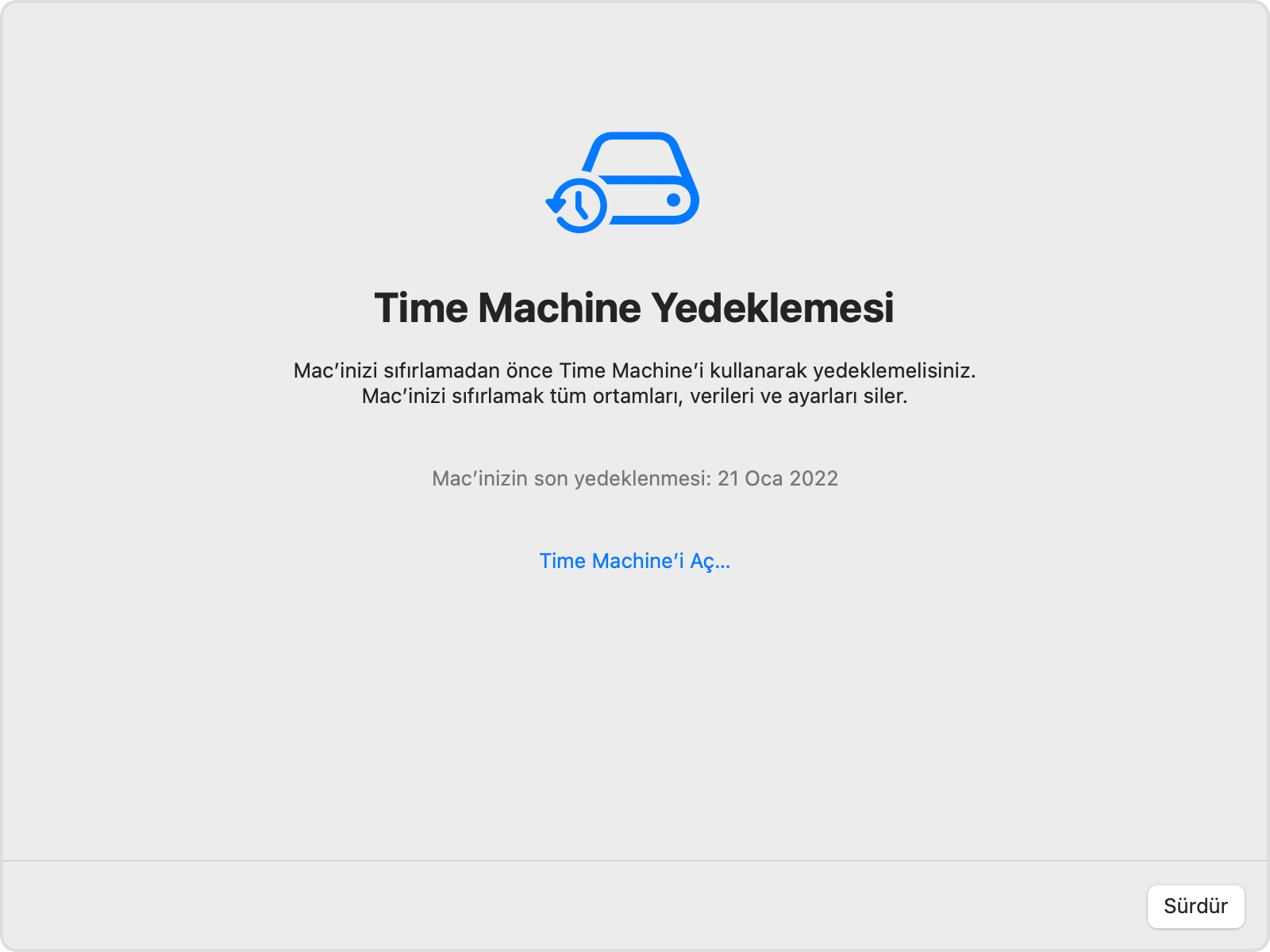
- Cliquez sur Continuer pour autoriser la suppression de vos paramètres, médias, données et autres éléments répertoriés.
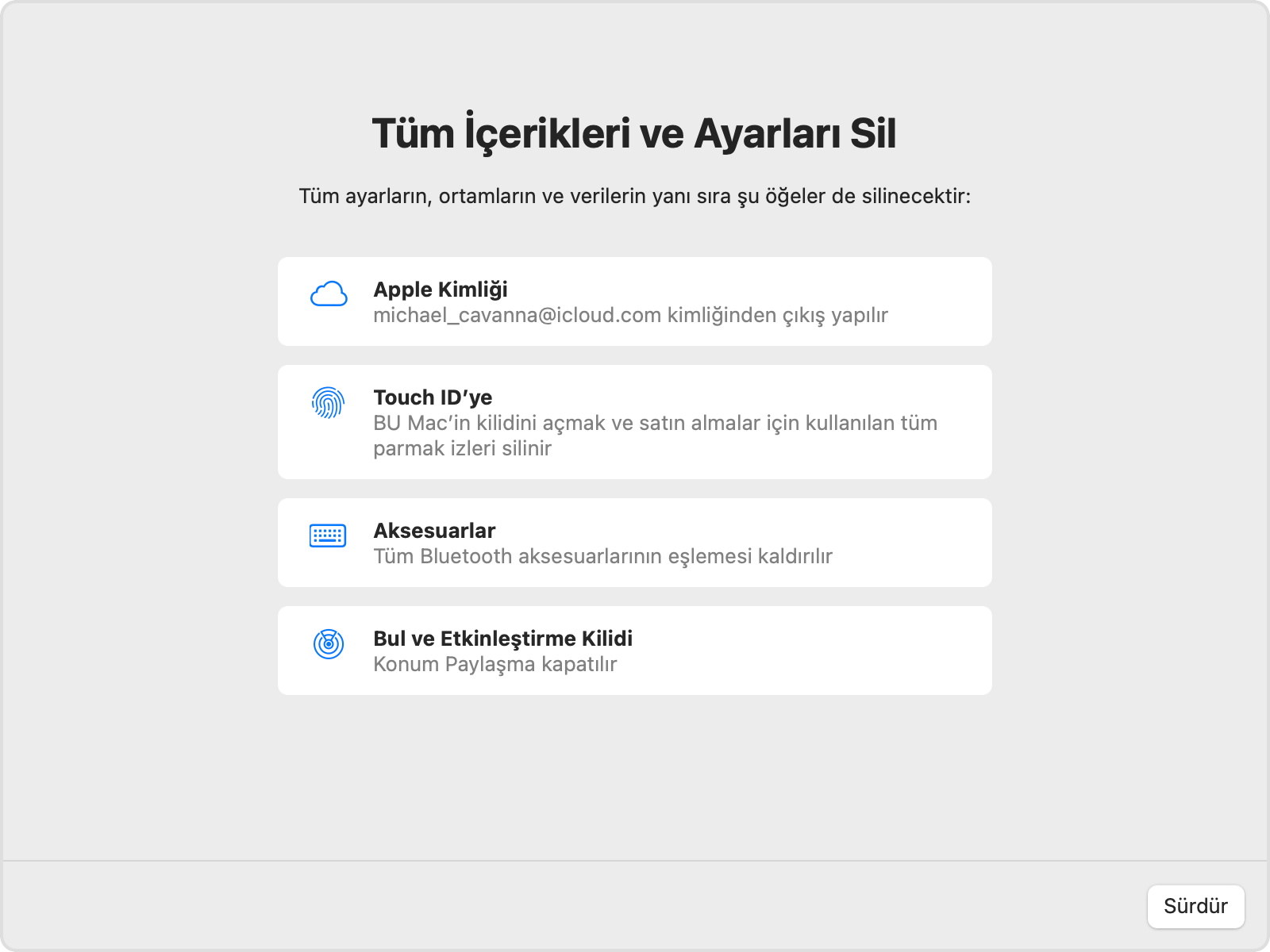
- Si vous êtes invité à vous déconnecter de votre identifiant Apple, saisissez le mot de passe de votre identifiant Apple et cliquez sur Continuer.
- Cliquez sur Effacer tout le contenu et les paramètres pour confirmer que vous souhaitez continuer.

- Votre Mac redémarre et affiche un écran noir ou une barre de progression. S’il doit être reconnecté à un accessoire Bluetooth tel qu’un clavier ou une souris, vous pouvez être invité à activer l’accessoire. Si l’accessoire ne se connecte pas dans les 30 secondes, éteignez-le puis rallumez-le. Lors de la reconnexion au clavier Bluetooth, vous serez invité à sélectionner une langue.
- Vous serez peut-être invité à sélectionner un réseau Wi-Fi ou à brancher un câble réseau. Utilisez le menu Wi-Fi dans le coin supérieur droit de l’écran pour sélectionner un réseau Wi-Fi.
- Après avoir rejoint un réseau, votre Mac est activé. Cliquez sur Redémarrer.
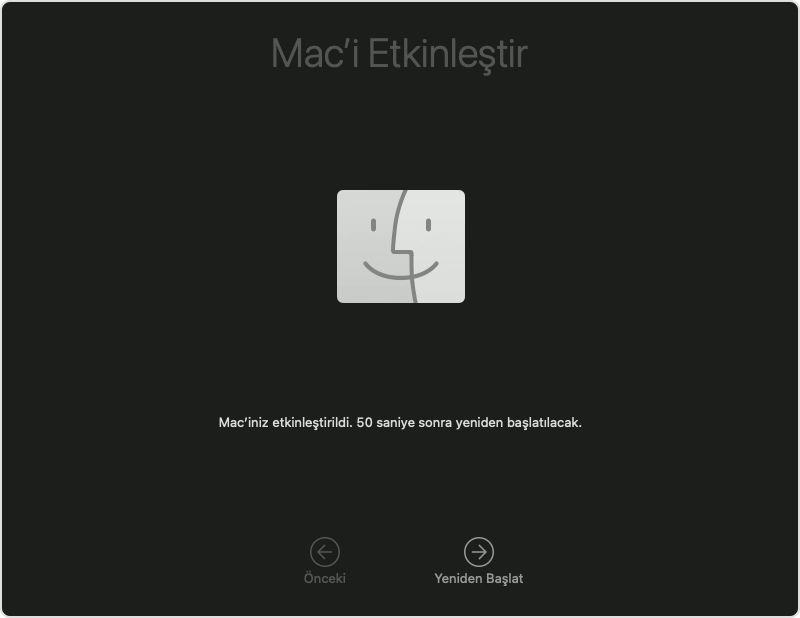
- Après le redémarrage, un assistant de configuration vous guide tout au long du processus de configuration comme si vous configuriez votre Mac pour la première fois.
- Si vous vendez, donnez ou échangez votre Mac et que vous souhaitez le laisser prêt à l’emploi, n’utilisez pas l’assistant de configuration ni aucun appareil Bluetooth préconnecté. Appuyez sur le bouton d’alimentation et maintenez-le enfoncé jusqu’à ce que votre Mac s’éteigne.
La réinitialisation du MacBook est un excellent moyen de résoudre les problèmes du système, d’accélérer un MacBook ralenti ou de le préparer à la vente.
[ad_2]
Source link -50

 shiftdelete.net
shiftdelete.net