Make this article seo compatible,Let there be subheadings for the article, be in french, create at least 700 words
L’un des problèmes les plus courants rencontrés par les utilisateurs de Windows lors de la connexion à Internet est l’erreur « Ethernet n’a pas de configuration IP valide ». Cette erreur peut être causée par plusieurs raisons et la solution est assez simple. Pour les utilisateurs de Windows qui ont ce problème, nous avons expliqué la solution en détail dans notre article.
Pourquoi ce problème se produit-il ?
L’erreur « Ethernet n’a pas de configuration IP valide » indique généralement un problème de connectivité réseau. Il existe plusieurs causes possibles pour cette erreur. Habituellement, cette erreur est causée par quatre raisons. Nous pouvons le séparer en problème DHCP, configuration IP incorrecte, problème de pilote réseau et problème de câble ou de connexion.
- Problème DHCP: Une connexion Ethernet nécessite un serveur DHCP (Dynamic Host Configuration Protocol) pour obtenir automatiquement la configuration réseau telle que l’adresse IP, le masque de sous-réseau et la passerelle par défaut. Si le serveur DHCP ne peut pas être contacté ou si le serveur DHCP ne répond pas, l’ordinateur ne pourra pas obtenir d’adresse IP et vous risquez de rencontrer une erreur « N’a pas de configuration IP valide ».
- Configuration IP incorrecte: Il est possible de spécifier une adresse IP, un masque de sous-réseau ou une passerelle par défaut incorrects lors de la configuration manuelle de l’IP. Dans ce cas, votre ordinateur ne peut pas se connecter au réseau car il n’a pas la bonne configuration IP et le message d’erreur s’affiche.
- Problème de pilote réseau: Des problèmes de configuration IP peuvent survenir lorsque le pilote Ethernet de votre ordinateur ne fonctionne pas correctement ou est incompatible. Un pilote obsolète ou défectueux peut affecter la connexion réseau et provoquer l’erreur « N’a pas de configuration IP valide ».
- Problème de câble ou de connexion: En cas de problème avec le câble ou le port Ethernet, votre ordinateur ne peut pas se connecter au réseau. La connexion du câble peut être desserrée, le câble peut être endommagé ou le port peut ne pas fonctionner. Dans ce cas, la configuration du réseau ne peut pas être terminée et le message d’erreur s’affiche.
Solution pour le problème « Ethernet n’a pas de configuration IP valide »:
Étape 1: Automatisation de la configuration IP
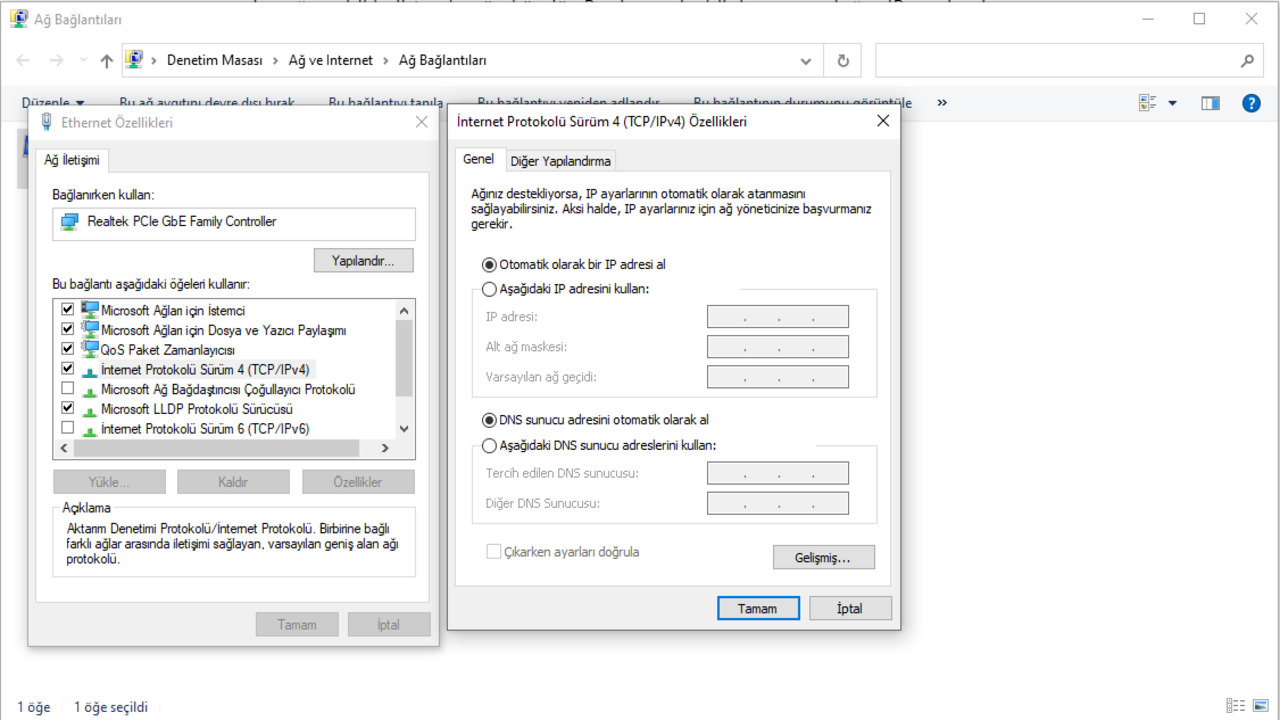
- Ouvrez Réseau et Internet à partir du Panneau de configuration.
- Ouvrez « Centre Réseau et partage ».
- Sélectionnez « Modifier les paramètres de l’adaptateur ».
- Faites un clic droit sur la connexion Ethernet que vous utilisez et sélectionnez « Propriétés ».
- Cochez l’option « Internet Protocol Version 4 (TCP/IPv4) » et cliquez sur « Propriétés ».
- Assurez-vous que les options « Obtenir l’adresse IP automatiquement » et « Obtenir le serveur DNS automatiquement » sont cochées.
- Cliquez sur le bouton « OK » et enregistrez la configuration.
Étape 2: Définition manuelle de la configuration IP
- Suivez les étapes ci-dessus et cochez l’option « Utiliser l’adresse IP suivante ».
- Remplissez les champs obligatoires en utilisant l’adresse IP et les informations de serveur DNS suivantes :
- Adresse IP : Une adresse IP prédéterminée
- Masque de sous-réseau : un masque de sous-réseau prédéfini
- Passerelle par défaut : laissez vide ou remplissez automatiquement.
- Serveur DNS : utilisez les adresses de serveur DNS de votre fournisseur de services Internet ou utilisez des serveurs DNS publics tels que Google DNS (8.8.8.8 et 8.8.4.4).
- Cliquez sur le bouton « OK » et enregistrez la configuration.
Étape 3: Réinitialisation du modem ou du routeur
- Éteignez votre modem ou votre routeur.
- Après avoir attendu environ 30 secondes, rallumez le modem ou le routeur.
- Redémarrez votre ordinateur ou appareil et vérifiez la connexion réseau.
Étape 4: Vérifier les paramètres réseau
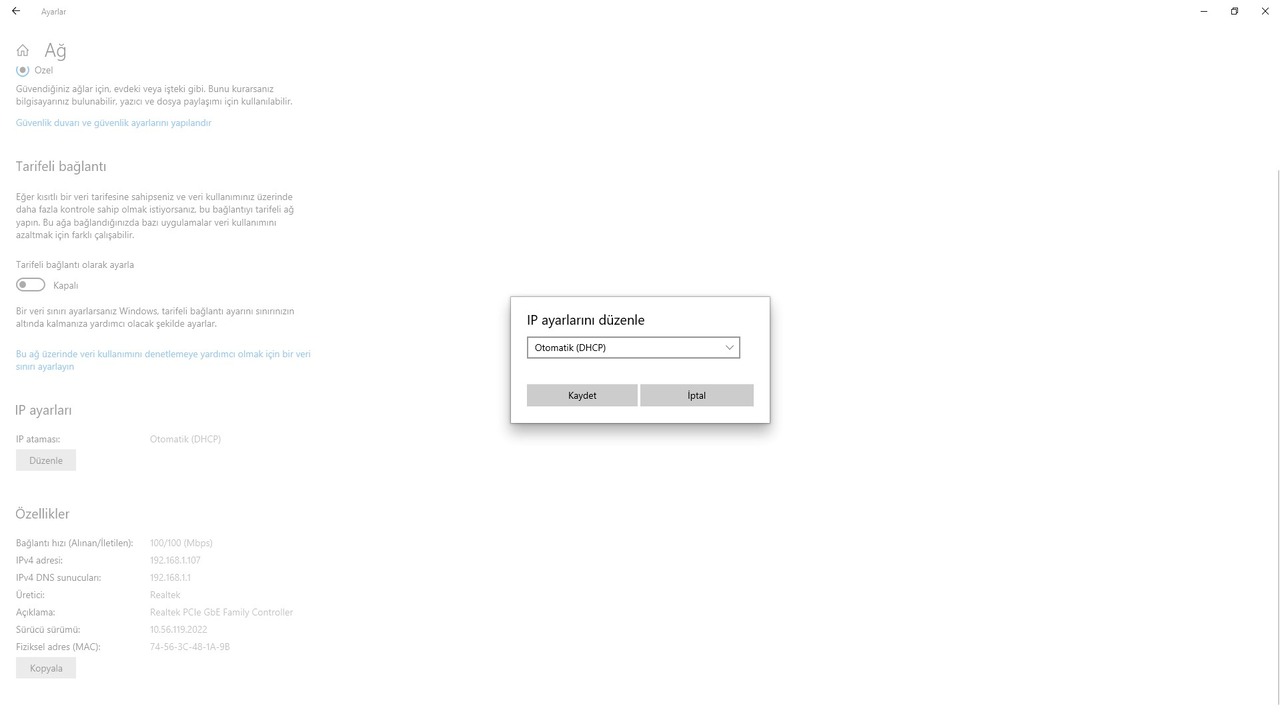
- Trouvez l’option « Réseau et Internet » via le menu Paramètres.
- Ensuite, sélectionnez la connexion réseau disponible et cliquez sur le bouton « Propriétés ».
- Activez l’option DHCP (Dynamic Host Configuration Protocol) dans les paramètres IP.

