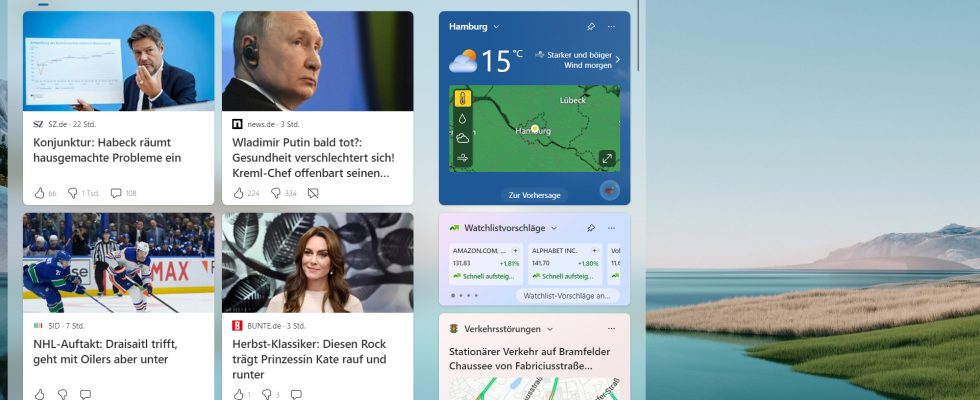Make this article seo compatible,Let there be subheadings for the article, be in french, create at least 700 words
Als Microsoft vor zwei Jahren Windows 11 est sorti, les nouveaux widgets figuraient parmi les innovations les plus prometteuses. De nombreux utilisateurs de PC se sont souvenus des « mini-applications » (gadgets) populaires de Windows 7, avec lesquelles des fonctions système utiles – même celles de fournisseurs tiers – pouvaient être attachées à n’importe quel endroit du bureau. Malheureusement, les widgets n’ont pas encore répondu aux attentes. À ce jour, ils apparaissent regroupés dans une fenêtre transparente mais rigide qui apparaît lorsque vous cliquez sur l’affichage météo dans la barre des tâches, mais ne peut pas être déplacée de là vers le bureau. Et même si Windows dispose désormais de[–>Systemfunktionen und Drittanbieter-Widgets fournies plus tard, la plupart des petites fenêtres contenant des informations publicitaires abondantes sur le cosmos des potins de Microsoft sont ennuyeuses[–>MSN. Parce que la fonction fonctionne également pour[–>Leistungseinbußen s’en soucie, de nombreux utilisateurs souhaitent désactiver les widgets de Windows 11. Lisez comment procéder ici :
Windows 11: Widgets deaktivieren
Um die Widgets lediglich auszublenden, gehen Sie so vor:
- Klicken Sie mit der rechten Maustaste auf eine freie Stelle der Taskleiste.
- Klicken Sie auf Taskleisteneinstellungen.
- Stellen Sie den Schalter « Widgets » wie im Bild unten auf « Aus ». Sofort verschwindet die Widget-Schaltfläche aus der Taskleiste, lässt sich aber noch mit dem Shortcut Windowstaste + W ouvrir.
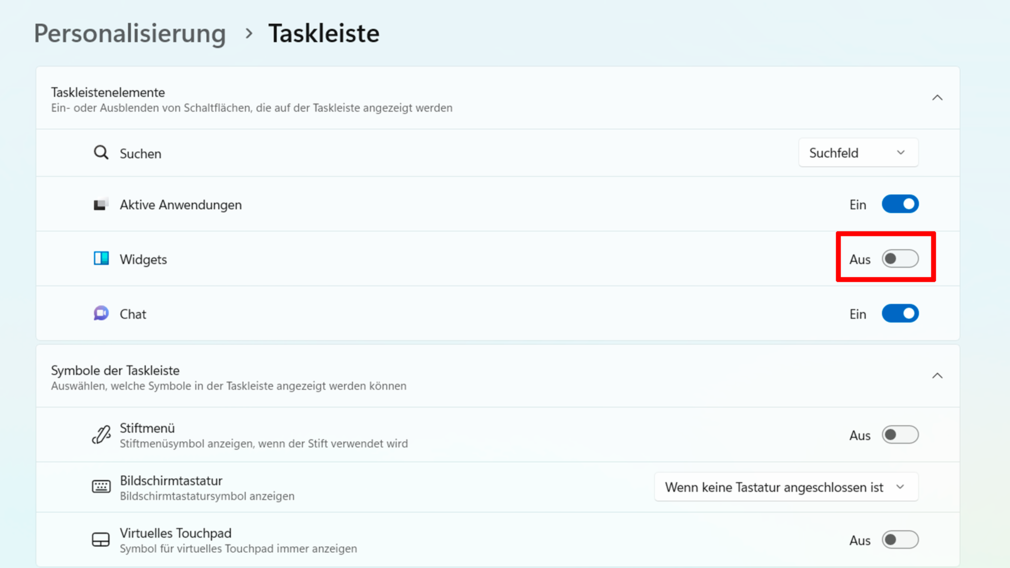
Photo : IMAGE ORDINATEUR
Windows 11: Widgets deinstallieren
Möchten Sie die Widgets wirklich loswerden, führen Sie die folgenden Schritte durch. Keine Sorge: Die Deinstallation der Funktion lässt sich jederzeit rückgängig machen, falls Microsoft sie doch einmal entsprechend der Nutzerwünsche verbessert.
- Klicken Sie mit der rechten Maustaste auf das Windows-Symbol, dann auf Terminal (Administrator) et Ja.
- Tippen Sie den Befehl winget uninstall –id 9MSSGKG348SP on – notez les espaces après « winget », « uninstall » et « –id ».
- Drücken Sie Enter et confirmez la requête à l’aide des boutons Y ainsi que Enter.
- Sobald der Hinweis « Erfolgreich deinstalliert » erscheint, schließen Sie das Fenster mit X.
Möchten Sie die Funktion später doch einmal zurück, gehen Sie umgekehrt so vor:
- Klicken Sie mit der rechten Maustaste auf das Windows-Symbol, dann auf Terminal (Administrator) et Ja.
- Tippen Sie den Befehl winget install –id 9MSSGKG348SP et appuyez sur Enter.
- Bestätigen Sie die Rückfrage mit den Tasten Y et Enter.