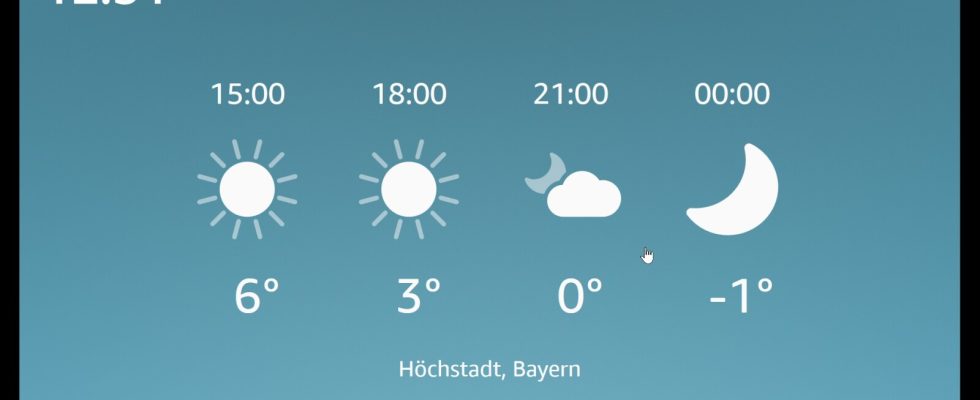Make this article seo compatible,Let there be subheadings for the article, be in french, create at least 700 words COMMENT PUIS-JE PERSONNALISER WINDOWS 10, PERSONNALISER ET… 22 avril 2023 à 8h45 Vous voulez transformer votre PC avec Windows 11 ou 10 en Echo Show avec l’aide d’Alexa ? Netzwelt révèle ce que vous devez faire pour cela. Alors que l’assistant vocal de Microsoft, Cortana, n’a jamais vraiment fait son chemin, Alexa d’Amazon connaît une popularité croissante grâce aux haut-parleurs Echo Show. Microsoft a abandonné la concurrence et ne concurrence plus vraiment Amazon et Google en matière d’assistants vocaux. L’application Alexa d’Amazon, disponible via le Microsoft Store, vous permet même de transformer un PC Windows 10 ou Windows 11 en un écran intelligent de style Echo Show. Au lieu de l’écran de verrouillage Windows, l’écran Alexa s’affiche comme avec l’Echo Show. Dans le soi-disant mode Echo Show, vous pouvez contrôler votre PC, ordinateur portable ou tablette comme le haut-parleur Alexa et poser des questions ou jouer de la musique. Si vous le souhaitez, le mode Echo Show démarre automatiquement après un temps d’attente réglable et peut être désactivé à tout moment d’un clic de souris ou du bout du doigt. Avec cette fonctionnalité, vous pouvez, par exemple, transformer une ancienne tablette Windows en un Echo Show. Les étapes suivantes montrent comment vous pouvez utiliser Windows 10 et Windows 11 en mode Echo Show. Utiliser Windows en mode Echo Show 1 Ouvre l’application Microsoft Store. 2 Recherchez l’application Alexa officielle, installez-la avec « Télécharger » et démarrez l’application. 3 Lorsque vous le démarrez pour la première fois, cliquez sur « Get Started ». 4 Vous devez d’abord vous connecter à votre compte Amazon. 5 Vous acceptez alors les conditions d’utilisation. 6 Ensuite, vous devez activer le mot d’activation afin de pouvoir utiliser le PC comme un spectacle d’écho à la demande. 7 À la fin, vous pouvez toujours choisir si vous souhaitez démarrer l’application Amazon automatiquement avec Windows 10 / Windows 11 et l’épingler à la barre des tâches. 8ème Après la configuration, l’application Alexa vous propose un guide rapide que vous commencez par « Premiers pas ». 9 Vous pouvez laisser cela sur l’écran suivant. Au lieu de cela, fermez et redémarrez l’application Alexa. dix Au deuxième démarrage, il vous sera proposé d’activer le mode Alex Show. 11 Spécifiez ici que le mode show doit être démarré automatiquement avec le PC et cliquez sur « Activer le mode show » si vous voulez l’activer directement. Pour définir le mode d’affichage, cliquez simplement en dehors de la fenêtre. 12 Dans les paramètres d’Alexa, vous trouverez un onglet appelé « Mode d’affichage ». 13 Là, vous pouvez définir le comportement de démarrage du mode show via deux commutateurs. Vous pouvez choisir d’activer automatiquement le mode Echo Show après une période d’inactivité. 14 Pour que le mode Echo Show fonctionne correctement, vous devez vous assurer que le mot de réveil est actif sous « Alexa sur PC » et qu’Alexa réagit même lorsque l’écran est verrouillé. 15 Vous pouvez également activer manuellement le mode Echo Show à tout moment d’un clic de souris à l’aide d’un bouton en bas à gauche. 16 En mode Echo Show, vous pouvez utiliser Alexa comme vous le feriez avec un haut-parleur Echo. Vous pouvez utiliser les trois symboles en haut à droite pour basculer l’assistant vocal sur « muet » ou « sourd » si nécessaire, ou fermer le mode Echo Show. Amazon Alexa enregistre les enregistrements vocaux à des fins d’analyse. Pour protéger votre vie privée, vous pouvez les désactiver ou les supprimer. Ne manquez rien avec le RÉSEAU-Bulletin Tous les vendredis : le résumé le plus informatif et divertissant du monde de la technologie !
Source link -57
Customize this title in frenchWindows 11 et 10 : Transformez votre PC ou votre tablette en Echo Show – Voici comment