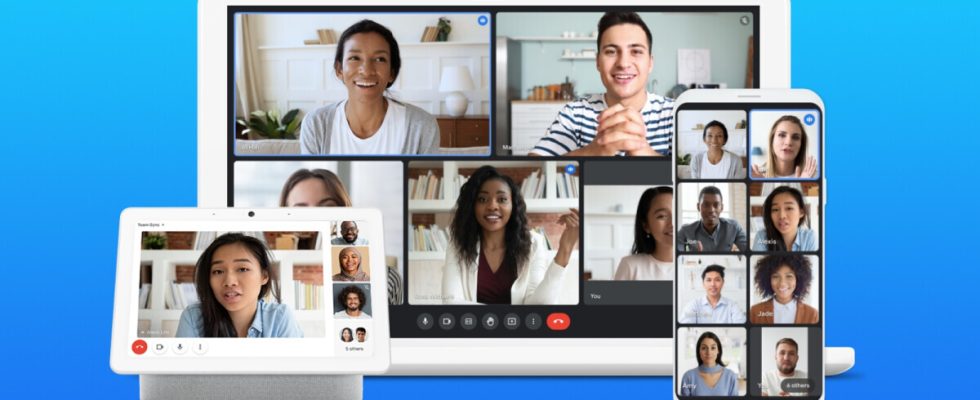Make this article seo compatible,Let there be subheadings for the article, be in french, create at least 700 words
Récemment Google a conclu son plan visant à fusionner l’application Google Duo orientée consommateur avec l’application Google Meet axée sur l’entreprise afin de créer une application unique pour tous vos besoins vidéo appelée (roulement de tambour, s’il vous plaît) Google Meet. Juste l’autre jour, nous vous avons dit que Google demande aux utilisateurs de supprimer l’application Meet (d’origine) de leurs appareils Android et iOS. Google a maintenant annoncé qu’il permettait aux utilisateurs de Meet lors d’une vidéoconférence de désactiver le flux vidéo des autres participants lors d’une réunion.
Maintenant, pourquoi quelqu’un voudrait-il faire cela? Eh bien, vous souhaitez peut-être vous concentrer sur certains participants à la vidéoconférence à laquelle vous participez. Peut-être voulez-vous écouter le gars (ou la fille) qui présente la réunion, ou un autre participant vous empêche d’accorder toute votre attention à ce qui est dit et montré. Ou peut-être avez-vous un forfait de données mensuel et souhaitez-vous réduire la quantité de données consommées par une vidéoconférence Google Meet.
Vous pouvez fermer les flux vidéo de certains participants et la meilleure chose est qu’ils ne le sauront jamais (à moins que vous ne leur disiez). Cette fonctionnalité sera disponible sur les ordinateurs de bureau et les appareils mobiles.
Les utilisateurs de Google Meet sur le bureau et le mobile peuvent arrêter les flux vidéo gênants
Si vous rejoignez une réunion Google Meet via un appareil mobile, en sélectionnant « Audio uniquement », tous les flux vidéo seront désactivés, à l’exception de ceux qui présentent du contenu. Sur le bureau, vous pouvez sélectionner les flux vidéo que vous souhaitez désactiver en suivant les instructions suivantes : Dans une conférence Google Meet (à nouveau, sur le bureau), ouvrez le panneau Personnes. Appuyez sur le menu à trois points à côté d’un participant particulier, puis sélectionnez « Ne pas regarder ». Pour réactiver la vidéo, dans le menu à trois points, sélectionnez « Commencer à regarder ».
La nouvelle fonctionnalité a commencé à être déployée hier et devrait prendre 15 jours.
Source link -57