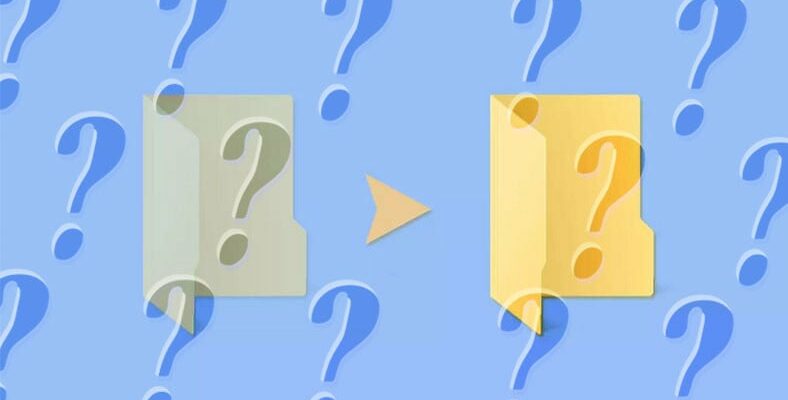[ad_1]
Selon de nombreuses raisons différentes, vous pouvez avoir des fichiers et des dossiers cachés sur la carte mémoire que vous utilisez, sur une clé USB ou sur votre ordinateur avec les systèmes d’exploitation Windows et macOS. Mais comment va-t-on les revoir ? Examinons de plus près comment afficher les fichiers cachés et voyons quelques-unes des façons dont vous pouvez facilement postuler.
Le plus gros problème, en particulier dans les ordinateurs avec les systèmes d’exploitation macOS et Windows et dans les périphériques de stockage tels que les cartes mémoire et les clés USB que vous emportez avec vous dans de nombreux endroits, est la confidentialité. Parce que tout ce qui est ici vos fichiers et dossiers sont visibles. Pour éviter cette situation, cacher des fichiers et des dossiers est une méthode extrêmement efficace.
Très bien, mais j’ai caché les fichiers et les dossiers, et maintenant vous dites peut-être que je ne peux pas le voir. De nombreux utilisateurs rencontrent ce type de problème après avoir masqué des fichiers et des dossiers sur leur ordinateur ou leur périphérique de stockage. Ne vous inquiétez pas, tous les appareils et systèmes d’exploitation ont une solution simple à ce problème. Mariée comment afficher les fichiers cachés Examinons de plus près et voyons quelques-unes des méthodes que vous pouvez facilement mettre en œuvre.
Comment afficher les fichiers cachés ?
- Afficher les dossiers et fichiers cachés dans Windows
- Afficher les dossiers et fichiers cachés sur macOS
- Afficher les dossiers et fichiers cachés sur la clé USB et la carte mémoire
Afficher les dossiers et fichiers cachés dans Windows :
- Méthode #1 : Afficher les dossiers et fichiers cachés dans Windows 7
- Méthode #2 : Afficher les dossiers et fichiers cachés dans Windows 8
- Méthode #3 : Afficher les dossiers et fichiers cachés dans Windows 10
- Méthode #4 : Afficher les dossiers et fichiers cachés dans Windows 11
Méthode #1 : Afficher les dossiers et fichiers cachés dans Windows 7 :
- Étape 1: Ouvrez la page Panneau de configuration.
- Étape 2: Accédez à la page Apparence et personnalisation.
- Étape 3: Affichez l’écran Options de dossier.
- Étape 4: Développez l’onglet Affichage.
- Étape 5 : Recherchez l’en-tête Paramètres avancés.
- Étape 6 : « Afficher les fichiers, dossiers et lecteurs cachés » Cliquez sur .
- Étape #7 : Cliquez sur le bouton OK.
sur votre ordinateur avec le système d’exploitation Windows 7. pour afficher les dossiers et fichiers cachés Suivez simplement les étapes ci-dessus. Si vous ne pouvez pas afficher les dossiers et fichiers cachés après le processus, vous devrez peut-être redémarrer votre ordinateur.
Méthode #2 : Afficher les dossiers et fichiers cachés dans Windows 8 :
- Étape 1: Ouvrez la barre de recherche Windows.
- Étape 2: type et dossier de recherche.
- Étape 3: Cliquez sur Options des dossiers dans les résultats.
- Étape 4: Développez l’onglet Affichage.
- Étape 5 : Recherchez l’en-tête Paramètres avancés.
- Étape 6 : « Afficher les fichiers, dossiers et lecteurs cachés » Cliquez sur .
- Étape #7 : Cliquez sur le bouton OK.
Pour afficher les dossiers et fichiers cachés sur votre ordinateur avec le système d’exploitation Windows 8 et Windows 8.1, suivez simplement les étapes ci-dessus. Post-intervention Si vous ne pouvez pas afficher les dossiers et fichiers cachés, vous devrez peut-être redémarrer votre ordinateur.
Méthode #3 : Afficher les dossiers et fichiers cachés dans Windows 10 :
- Étape 1: Ouvrez la barre de recherche Windows.
- Étape 2: type et dossier de recherche.
- Étape 3: A partir des résultats « Afficher les fichiers et dossiers cachés » Cliquez sur .
- Étape 4: Ouvrez l’Explorateur de fichiers.
- Étape 5 : Ouvrez la page de visualisation.
- Étape 6 : Ouvrez la page des options.
- Étape #7 : « Modifier les options de dossier et de recherche » Cliquez sur .
- Étape 8 : Développez l’onglet Affichage.
- Étape 9 : Recherchez l’en-tête Paramètres avancés.
- Étape 10 : « Afficher les fichiers, dossiers et lecteurs cachés » Cliquez sur .
- Étape 11 : Cliquez sur le bouton OK.
Pour afficher les dossiers et fichiers cachés sur votre ordinateur avec le système d’exploitation Windows 10, suivez simplement les étapes ci-dessus. Post-intervention si vous ne pouvez pas afficher les dossiers et fichiers cachés Vous devrez peut-être redémarrer votre ordinateur.
Méthode #4 : Afficher les dossiers et fichiers cachés dans Windows 11 :
- Étape 1: Ouvrez l’Explorateur de fichiers sur votre ordinateur.
- Étape 2: Développez l’onglet Affichage.
- Étape 3: Ouvrez la page Afficher.
- Étape 4: Cliquez sur Masquer les éléments.
sur votre ordinateur avec le système d’exploitation Windows 11. suivez simplement les étapes ci-dessus pour afficher les dossiers et fichiers cachés. Si vous ne pouvez pas afficher les dossiers et fichiers cachés après le processus, vous devrez peut-être redémarrer votre ordinateur.
Afficher les dossiers et fichiers cachés sur macOS :
- Méthode #1 : Afficher les dossiers et fichiers cachés avec la commande terminal
- Méthode #2 : Afficher les dossiers et fichiers cachés avec des raccourcis clavier
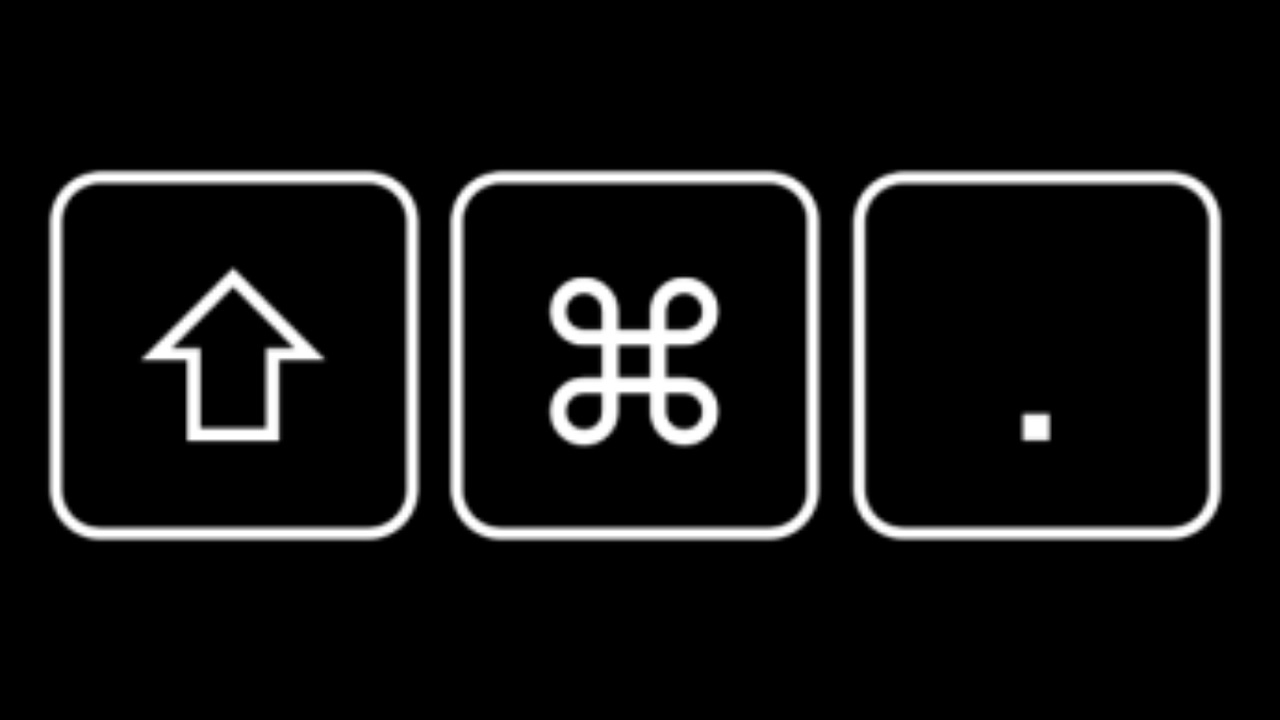
Méthode #1 : Afficher les dossiers et fichiers cachés avec la commande terminal :
- Étape 1: Ouvrez la page Terminal sur votre ordinateur macOS.
- Étape 2: les valeurs par défaut écrivent com.apple.finder AppleShowAllFiles TRUE ; killall Finder tapez et appuyez sur Entrée.
- Étape 3: Les fichiers cachés seront affichés.
- Étape 4: les valeurs par défaut écrivent com.apple.finder AppleShowAllFiles FALSE ; killall Finder tapez et appuyez sur Entrée.
- Étape 5 : Les fichiers seront à nouveau cachés.
Dossiers et fichiers cachés sur votre ordinateur macOS Pour afficher à l’aide de la commande terminal Suivez simplement les étapes ci-dessus. Après avoir tapé la commande en question, il suffira d’appuyer sur la touche Entrée pour l’exécuter.
Méthode #2 : Afficher les dossiers et fichiers cachés avec des raccourcis :
- Étape 1: Ouvrez la fenêtre du Finder avec les dossiers et fichiers cachés que vous souhaitez afficher.
- Étape 2: Entrez la combinaison de touches cmd + shift + point.
- Étape 3: Les fichiers cachés seront affichés.
- Étape 4: Appuyez à nouveau sur la combinaison de touches cmd + shift + point.
- Étape 5 : Les fichiers seront à nouveau cachés.
Dossiers et fichiers cachés sur votre ordinateur macOS avec une combinaison de touches spéciale Suivez simplement les étapes ci-dessus pour l’afficher à l’aide de raccourcis clavier.
Afficher les dossiers et fichiers cachés sur la clé USB et la carte mémoire :
- Méthode #1 : Afficher les dossiers et fichiers cachés via l’écran d’invite de commande
- Méthode #2 : Afficher les dossiers et fichiers cachés via le Panneau de configuration
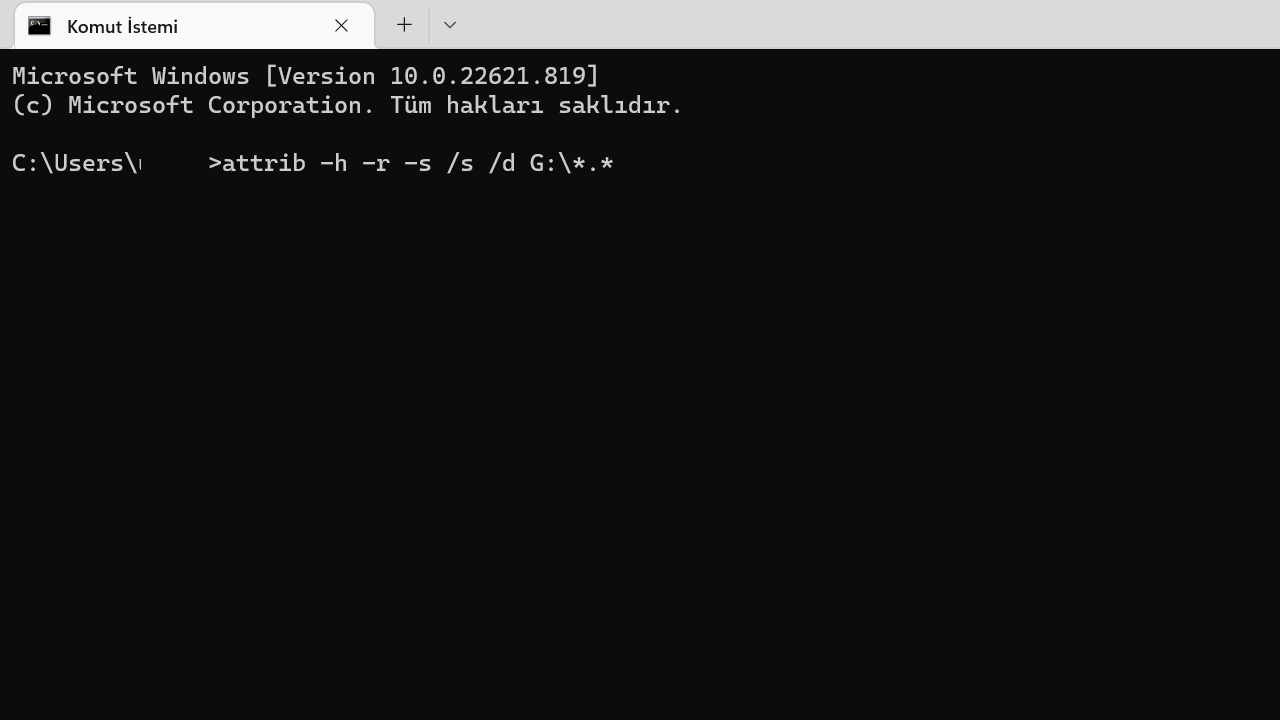
Méthode #1 : Afficher les dossiers et fichiers cachés via l’écran d’invite de commande :
- Étape 1: Connectez l’appareil avec les dossiers et fichiers cachés que vous souhaitez voir sur votre ordinateur.
- Étape 2: Ouvrez l’écran d’invite de commande en tapant et en recherchant cmd dans la barre de recherche Windows.
- Étape 3: attrib -h -r -s /s /d G:*.* tapez et appuyez sur Entrée.
- Remplacez G par le nom de l’appareil.
- Étape 4: Les fichiers cachés seront affichés.
Méthode #2 : Afficher les dossiers et fichiers cachés via le Panneau de configuration :
- Étape 1: Connectez l’appareil avec les dossiers et fichiers cachés que vous souhaitez voir sur votre ordinateur.
- Étape 2: Ouvrez le Panneau de configuration de Windows.
- Étape 3:Ouvrez la page Apparence et personnalisation.
- Étape 4: Ouvrez l’Explorateur de fichiers.
- Étape 5 : Ouvrez la page de visualisation.
- Étape 6 : Ouvrez la page des options.
- Étape #7 : ‘Modifier les options de dossier et de rechercheCliquez sur ‘.
- Étape 8 : Développez l’onglet Affichage.
- Étape 9 : Recherchez l’en-tête Paramètres avancés.
- Étape 10 : « Afficher les fichiers, dossiers et lecteurs cachés » Cliquez sur .
- Étape 11 : Cliquez sur le bouton OK.
sur votre ordinateur avec les systèmes d’exploitation Windows et macOS, ou sur une carte mémoire et une clé USB. comment afficher les fichiers cachés En répondant à la question, nous avons parlé des méthodes les plus simples que vous pouvez appliquer pour ce processus.
[ad_2]
Source link -52