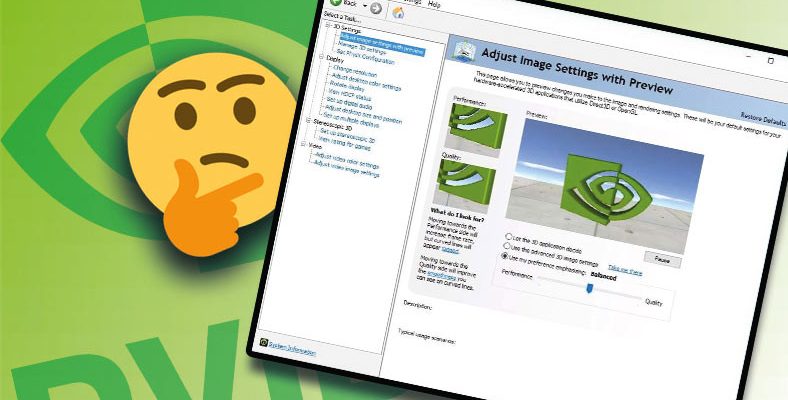Make this article seo compatible,Let there be subheadings for the article, be in french, create at least 700 wordsL’application NVIDIA Control Panel utilisée pour contrôler la carte graphique NVIDIA, les pilotes et autres utilitaires ne fonctionne parfois pas et les utilisateurs sont confrontés au problème « Le panneau de configuration NVIDIA ne s’ouvre pas ». Ne vous inquiétez pas, il existe de nombreuses méthodes différentes que vous pouvez utiliser pour résoudre le problème. NVIDIA, une entreprise technologique qui sert ses utilisateurs dans de nombreux domaines différents depuis de nombreuses années, est connue pour ses cartes graphiques et ses processeurs, notamment destinés aux joueurs. Si vous utilisez une carte graphique NVIDIA, ajustez les paramètres du pilote et d’autres paramètres de l’utilitaire. Vous pouvez le contrôler via le panneau de configuration NVIDIA. Mais parfois, vous pouvez rencontrer le problème de « Le panneau de configuration NVIDIA ne s’ouvre pas ». Problème « Le panneau de configuration NVIDIA ne s’ouvre pas » C’est une situation qui arrive fréquemment aux utilisateurs et vous n’avez pas à vous inquiéter. La plupart du temps, vous pouvez résoudre ce problème avec une simple mise à jour. L’une de vos options consiste à supprimer et à réinstaller complètement les pilotes. Il existe de nombreuses méthodes différentes pour résoudre le problème « Le panneau de configuration NVIDIA ne s’ouvre pas ». Comment résoudre le problème « Le panneau de configuration NVIDIA ne s’ouvre pas » ? Méthode n°1 : Mettez à jour les pilotes NVIDIA. Méthode n°2 : Mettez à jour votre système d’exploitation Windows. Méthode n°3 : Redémarrez le panneau de configuration NVIDIA. Méthode n°4 : Vérifiez les services. Méthode n°5 : Réparez le registre Windows. Méthode n°6 : Désactivez votre programme antivirus. Méthode n°7 : Désinstallez et réinstallez le pilote NVIDIA. Méthode n°8 : Augmentez la résolution de l’écran. Méthode n°1 : Mettre à jour les pilotes NVIDIA : Étape 1: Gestionnaire de périphériques ouvrir. Étape 2: Prises d’écran Développez l’onglet. Étape 3: Faites un clic droit sur NVIDIA. Étape 4: Mettre à jour le pilote Cliquez sur . Étape n°5 : Ouvrez le site Web de NVIDIA via le lien ici. Étape n°6 : Téléchargez les mises à jour automatiques des pilotes. Étape n°7 : Trouvez la mise à jour appropriée pour votre pilote avec la recherche manuelle. Parmi les causes les plus courantes du problème « Le panneau de configuration NVIDIA ne s’ouvre pas » Les pilotes NVIDIA ne sont pas à jour il y a. Par conséquent, vous devez vous assurer que vous utilisez la version la plus récente de vos pilotes en suivant les étapes ci-dessus. Méthode n°2 : Mettez à jour votre système d’exploitation Windows : Étape 1: de votre ordinateur Paramètres Ouvrez la page. Étape 2: Windows Update Ouvrez la page. Étape 3: Vérifiez les mises à jour. Étape 4: Installez de nouvelles mises à jour si disponibles. Étape n°5 : Redémarrez votre ordinateur. Même si vos pilotes NVIDIA sont à jour, si Si le système d’exploitation Windows n’est pas à jour Il est possible que vous rencontriez le problème « Le panneau de configuration NVIDIA ne s’ouvre pas ». Assurez-vous de toujours utiliser la version la plus récente de votre système d’exploitation et de vos applications. Méthode n°3 : Redémarrez le panneau de configuration NVIDIA : Étape 1: Gestionnaire des tâches ouvrir. Étape 2: Recherchez l’application NVIDIA parmi les applications. Étape 3: Faites un clic droit dessus. Étape 4: Tâche finale Cliquez sur . Étape n°5 : Rouvrez le panneau de configuration NVIDIA. NVIDIA Control Panel est une application qui s’exécute en arrière-plan, mais son fonctionnement peut être interrompu en raison de problèmes mineurs dans le système. Si vous utilisez les méthodes ci-dessus et redémarrez le panneau de configuration NVIDIA, vous résoudrez également le problème « Le panneau de configuration NVIDIA ne s’ouvre pas ». Méthode n°4 : Vérifier les services : Étape 1: Touche Windows + R avec combinaison de touches courir ouvrez l’écran. Étape 2: à l’écran services.msc Tapez-le et cliquez sur OK. Étape 3: Depuis l’écran Services, recherchez le Panneau de configuration NVIDIA. Étape 4: A côté de toi fonctionnement Vérifiez si c’est écrit ou non. Étape n°5 : Si cela ne fonctionne pas, faites un clic droit dessus. Étape n°6 : Redémarrage Cliquez sur . Une autre raison pour laquelle le problème « Le panneau de configuration NVIDIA ne s’ouvre pas » est les services requis ne fonctionnent pas pleinement. Vous pouvez facilement résoudre ce problème en suivant quelques étapes simples que nous avons expliquées. Méthode n°5 : Réparer le registre Windows : Étape 1: Touche Windows + R avec combinaison de touches courir ouvrez l’écran. Étape 2: à l’écran regedit Tapez-le et cliquez sur OK. Étape 3: HKEY_CLASSES_ROOT Développez l’onglet. Étape 4: Respectivement Répertoire, arrière-plan, shell, ContextMenuHandler Développez les onglets. Étape n°5 : NvCplDesktopContext Faites un clic droit sur le fichier et supprimez-le. Étape n°6 : coquille faites un clic droit dessus et Nouveau parmi les possibilités clé sélectionner. Étape n°7 : Panneau de configuration NVIDIA Répétez sur ce fichier que vous avez nommé Clé Aller à . Étape n°8 : Comme données de valeur C:WindowsSystem32nvcplui.exe en été. Étape n°9 : D’accord Cliquez sur . Étape n°10 : Redémarrez votre ordinateur. Certains problèmes dans le registre Windows peuvent également provoquer le problème « Le panneau de configuration NVIDIA ne s’ouvre pas ». Cela peut sembler une méthode de résolution compliquée Cependant, si vous suivez les étapes, vous le résoudrez facilement. Méthode n°6 : Désactivez votre programme antivirus : vous utilisez Votre programme antivirus empêche peut-être l’ouverture du panneau de configuration NVIDIA. Par conséquent, essayez de l’activer en désactivant votre programme antivirus. S’il s’ouvre ainsi, le problème est dû à votre programme antivirus. Vous pouvez choisir d’utiliser un nouveau programme antivirus ou d’apporter une modification spéciale au panneau de configuration NVIDIA. Méthode n°7 : Désinstallez et réinstallez le pilote NVIDIA : Étape 1: Gestionnaire de périphériques ouvrir. Étape 2: Prises d’écran Développez l’onglet. Étape 3: Faites un clic droit sur NVIDIA. Étape 4: Retirer Cliquez sur . Étape n°5 : Confirmez l’action. Étape n°6 : Recherchez votre pilote sur le site Web de NVIDIA et réinstallez-le. Étape n°7 : pendant la procédure installation propre Vous devriez choisir l’option. La solution la plus efficace au problème « Le panneau de configuration NVIDIA ne s’ouvre pas » consiste en fait à désinstaller et à réinstaller le pilote NVIDIA. Avant de désinstaller le pilote Assurez-vous de télécharger le bon pilote sur le site Web de NVIDIA. Méthode n°8 : Augmenter la résolution de l’écran : Étape 1: Paramètres Ouvrez la page. Étape 2: Système via la page Écran Ouvrez la page. Étape 3: Recherchez l’en-tête Résolution d’écran. Étape 4: Choisissez l’option de résolution d’écran la plus élevée. Étape n°5 : Redémarrer le PC. La résolution de l’écran de votre ordinateur peut parfois, mais pas toujours, affecter le fonctionnement du panneau de configuration NVIDIA. En suivant les étapes ci-dessus l’écran de votre ordinateur Vous pouvez être sûr qu’il offre la résolution la plus élevée. Ce que vivent les utilisateurs de NVIDIA Comment résoudre le problème « Le panneau de configuration NVIDIA ne s’ouvre pas » Nous avons répondu à la question et expliqué les méthodes de solution que vous pouvez appliquer. Si le problème n’est pas résolu quoi que vous fassiez, vous pouvez contacter le support technique NVIDIA. $(function(){ //facebook window.fbAsyncInit = function() FB.init( appId : ‘1037724072951294’, xfbml : true, version : ‘v2.5’ ); ; (function(d, s, id) var js, fjs = d.getElementsByTagName(s)[0]; if (d.getElementById(id)) return; js = d.createElement(s); js.id = id; js.src = « https://connect.facebook.net/tr_TR/sdk.js »; fjs.parentNode.insertBefore(js, fjs); (document, ‘script’, ‘facebook-jssdk’)); $(‘body’).on( click: function() // facebook save button ajax FB.XFBML.parse(); , ‘.facebook-save’); // share scroll if ($(‘.content-sticky’).length > 0) { if ($(window).width() >= 768) { $(window).on(‘scroll’, function () { var scrollTop = $(this).scrollTop(); $(‘article’).each(function () if (scrollTop >= ($(this).find(‘.content-body’).offset().top – 76)) $(this).find(‘.content-sticky’).addClass(‘sticky’); if (scrollTop >= ($(this).find(‘.content-body’).offset().top + $(this).find(‘.content-body’).height() – ($(this).find(‘.content-sticky’).height() + 92))) $(this).find(‘.content-sticky’).removeClass(‘sticky’); $(this).find(‘.content-sticky’).css(‘bottom’: ‘0px’, ‘top’: ‘auto’); else $(this).find(‘.content-sticky’).addClass(‘sticky’).css( ‘bottom’: ‘initial’, ‘top’: ’76px’ ); else $(this).find(‘.content-sticky’).removeClass(‘sticky’).css(‘bottom’: ‘auto’, ‘top’: ‘0’); ); }); } } // share click $(‘body’).on({ click: function (){ var $this = $(this), dataShareType = $this.attr(‘data-share-type’), dataType = $this.attr(‘data-type’), dataId = $this.attr(‘data-id’), dataPostUrl = $this.attr(‘data-post-url’), dataTitle = $this.attr(‘data-title’), dataSef = $this.attr(‘data-sef’); switch(dataShareType) case ‘facebook’: FB.ui( method: ‘share’, href: dataSef, , function(response) if (response && !response.error_message) updateHit(); ); break; case ‘twitter’: shareWindow(‘https://twitter.com/intent/tweet?via=webtekno&text= »+encodeURIComponent(dataTitle) + » %E2%96%B6 ‘ + encodeURIComponent(dataSef)); updateHit(); break; case ‘gplus’: shareWindow(‘https://plus.google.com/share?url= » + encodeURIComponent(dataSef)); updateHit(); break; case « mail’: window.location.href= »https://www.webtekno.com/mailto:?subject= » + encodeURIComponent(dataTitle) +’&body=’+ encodeURIComponent(dataSef); //updateHit(); break; case ‘whatsapp’: window.location.href= »whatsapp://send?text= » + encodeURIComponent(dataTitle) +’ %E2%96%B6 ‘+ encodeURIComponent(dataSef); updateHit(); break; function shareWindow (url) window.open(url, « _blank », « toolbar=yes, scrollbars=yes, resizable=yes, top=500, left=500, width=400, height=400 »); function updateHit () { $.ajax({ type: « POST », url: dataPostUrl, data: contentId: dataId, contentType: dataType, shareType: dataShareType, success:…
Source link -57
Customize this title in french Comment résoudre le problème « Le panneau de configuration NVIDIA ne s’ouvre pas » ? Nous l’avons expliqué avec toutes les méthodes