Si vous utilisez Windows 10 ou 11, vous pouvez utiliser l’application Mail pour gérer vos comptes de messagerie sans avoir à vous connecter constamment quelque part. Voici comment configurer l’application Mail.
Microsoft met tout en œuvre pour que l’utilisation de Windows 10 et Windows 11 soit la plus agréable possible pour vous. Cela inclut également la gestion de vos e-mails. Avec l’application Mail préinstallée sur le système, vous pouvez non seulement envoyer et gérer des e-mails à partir de votre compte Microsoft Live, mais également à partir de divers autres services de messagerie.
Afin de pouvoir utiliser l’application Mail pour vos comptes de messagerie, vous devez d’abord la configurer. Selon vos besoins, vous devez tenir compte de quelques éléments. Nous allons vous montrer étape par étape comment configurer l’assistant de messagerie.
Si vous êtes connecté à Windows 10 avec votre compte Microsoft et que vous utilisez également ce compte pour votre communication par e-mail, l’application Mail est déjà configurée. Tout ce que vous avez à faire est d’ouvrir l’application et de sélectionner le compte approprié en un clic. Pour utiliser un autre compte, procédez comme suit :
Configurer l’application Windows Mail
-
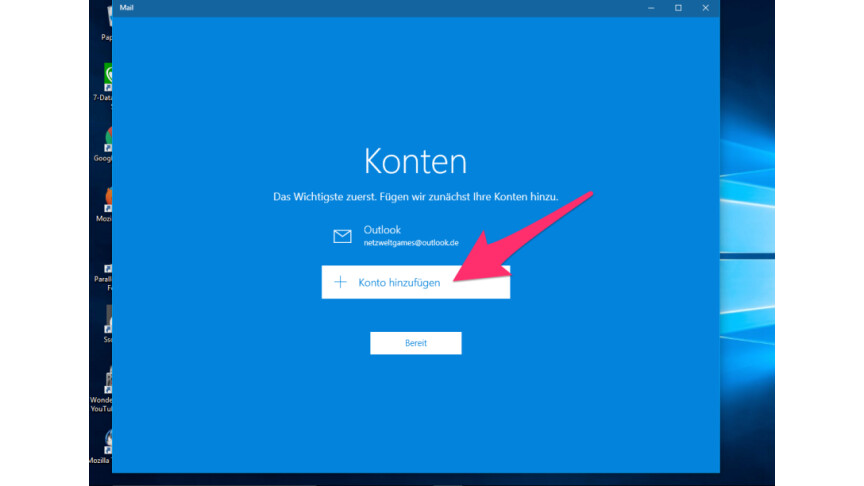
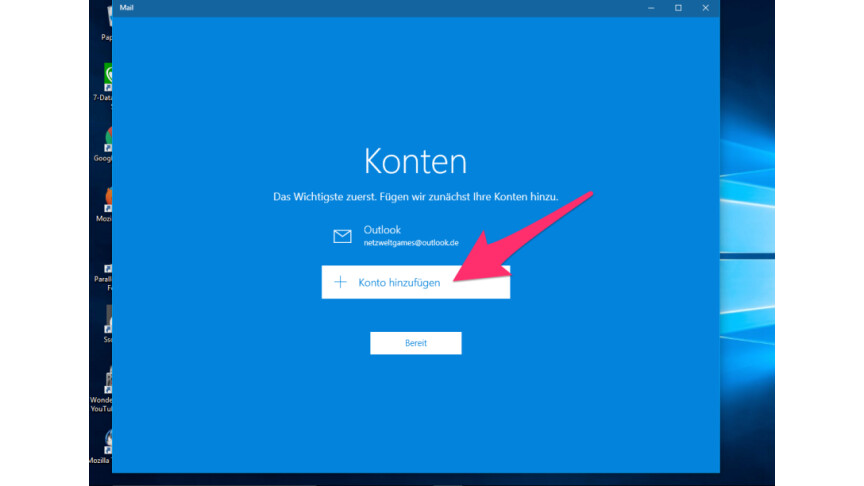 1
1Ouvrez d’abord l’application Mail, par exemple en tapant « Mail » dans la barre de recherche Windows en bas à gauche et en cliquant sur l’icône de l’application du même nom. Cliquez ensuite sur « Ajouter un compte » dans l’application ouverte.
-
2
Indiquez maintenant le type de compte que vous souhaitez ajouter. Si vous utilisez l’un des comptes spécifiés, il vous suffit de vous connecter avec vos données de connexion habituelles. Si votre fournisseur de messagerie n’est pas répertorié, sélectionnez « Autre compte ». Si vous souhaitez utiliser Mail avec l’accès Mail de votre propre site Web, sélectionnez « Configuration avancée ».
-
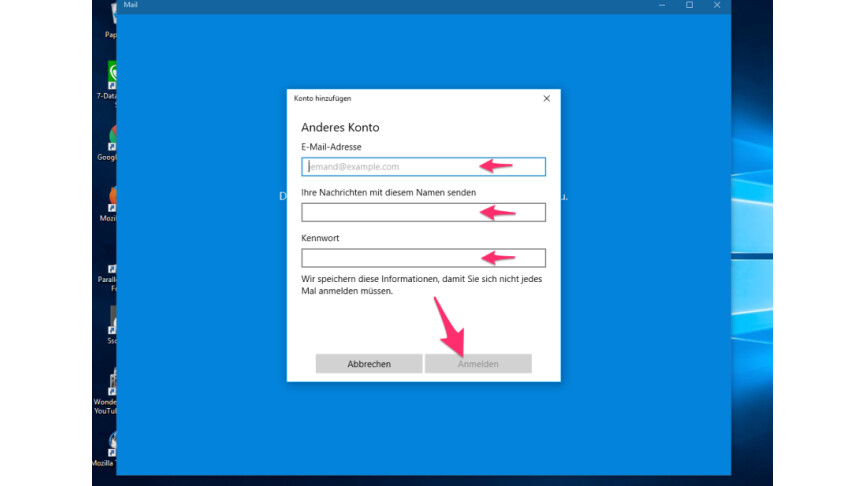
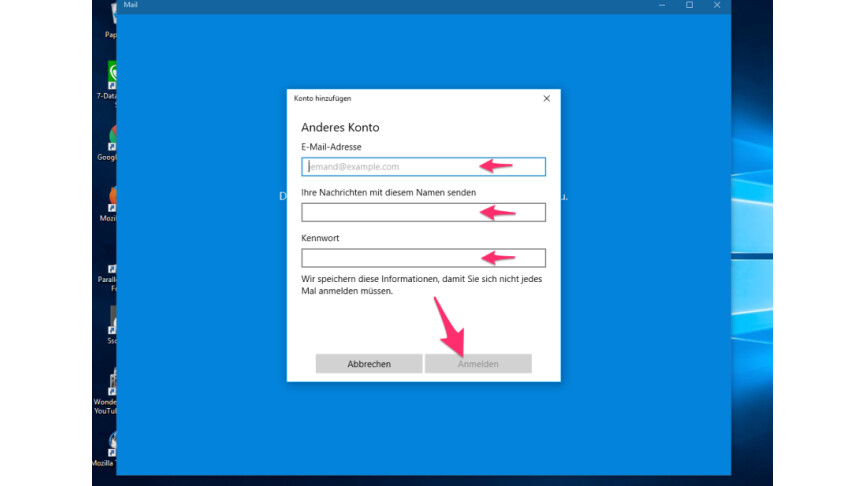 3
3Si vous avez opté pour « Autre compte », saisissez votre nom et votre adresse e-mail ainsi que le mot de passe associé. Cliquez ensuite sur « Connexion ».
-
4
Si vous choisissez « Configuration avancée », vous devez d’abord choisir s’il s’agit d’un compte Exchange ActiveSync ou d’un compte POP ou IMAP. Entrez ensuite les données requises et confirmez vos informations en cliquant sur « Connexion ». À cette fin, nous avons compilé une liste avec les données POP3 et IMAP de nombreux fournisseurs.
-
5
Si vous avez correctement saisi toutes les données, vous pouvez terminer la configuration en cliquant sur « Terminé ».
Astuce Windows pour les chasseurs de bonnes affaires : vous pouvez économiser beaucoup d’énergie avec la fonction veille. Voici comment configurer l’hibernation dans Windows 10.
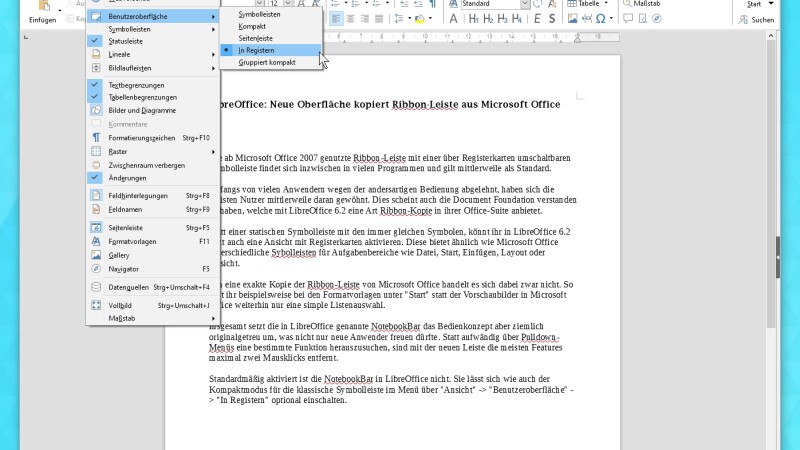
série d’images
Top 100 des logiciels gratuits : les meilleurs programmes gratuits en un coup d’œil
Top 100 des logiciels gratuits : les meilleurs programmes gratuits en un coup d’œil
Vous pouvez trouver plus de conseils, astuces et tutoriels pour configurer et utiliser les clients de messagerie sur notre page de présentation. Nous expliquons ici, entre autres, comment vous pouvez accéder à vos e-mails avec vos appareils mobiles Android ou iOS.
Ne manquez rien avec le RÉSEAU-Bulletin
Tous les vendredis : le résumé le plus informatif et divertissant du monde de la technologie !
